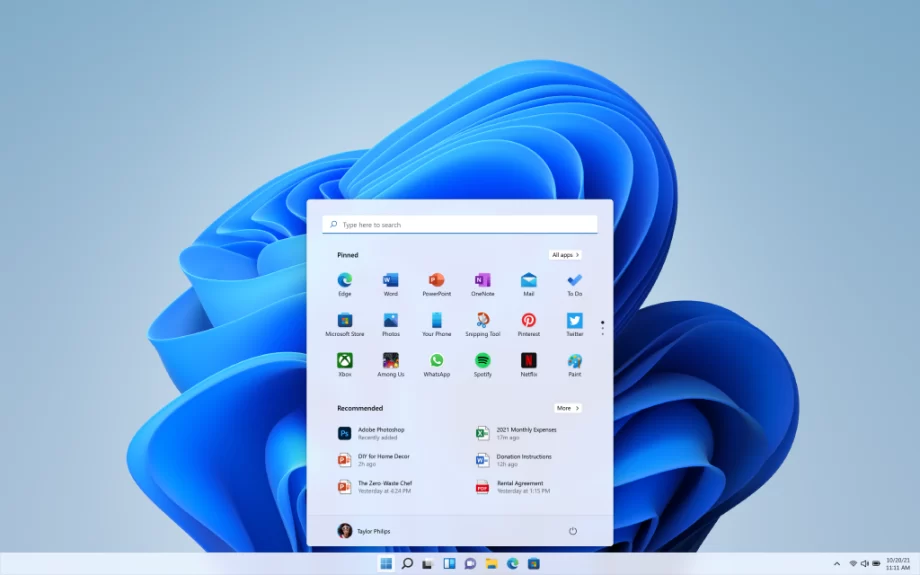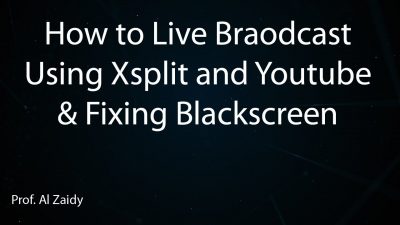If you want to install Windows 11 and your hardware is unsupported then you can use the
Universal MCT wrapper script for all Windows 10/11 versions to upgrade your system to Windows 11 (or to perform a clean install of Windows 11)
1. Download the Universal MediaCreationTool wrapper for all MCT Windows versions from GitHub. (click Code > Download ZIP)
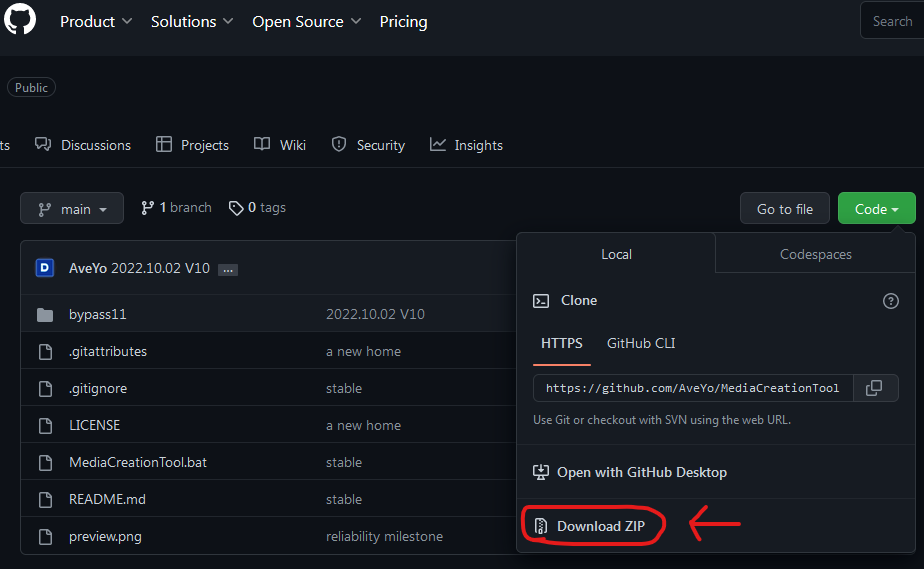
2. Extract the downloaded ZIP file and explore its contents.
3. Right-click at MediaCreationTool.bat and select Run as administrator.
* Note: When prompted ask Yes to UAC warning.
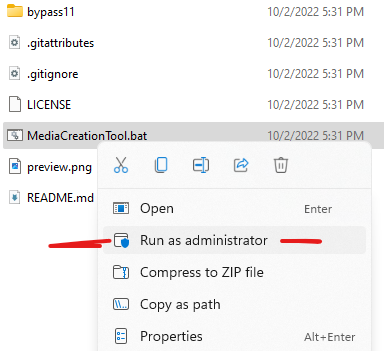
4. At MCT Version options click 11 to download Windows 11.
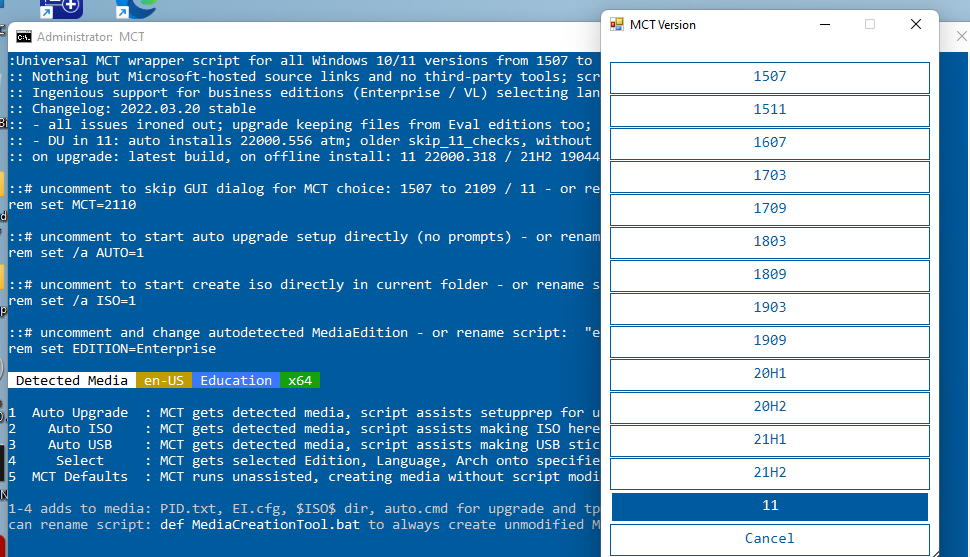
5. At the 11 MCT Preset options, click Auto ISO. *
* Note: If you want to create a USB installation media to install Windows 11 on another PC, plug an empty USB drive (at least 8GB), and click Auto USB.
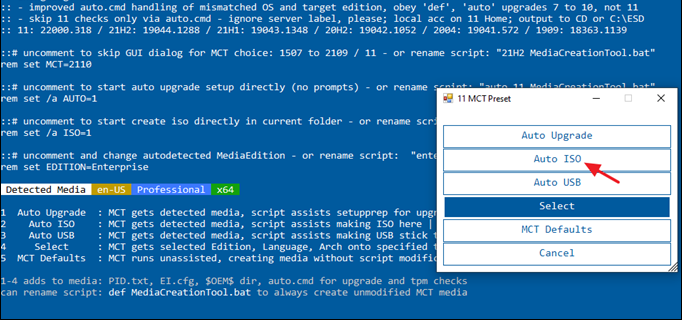
6. Now wait until MCT (Media Creation Tool) downloads Windows 11. *
* Note: Do not pay attention to the indication that it is “Downloading Windows 10”.
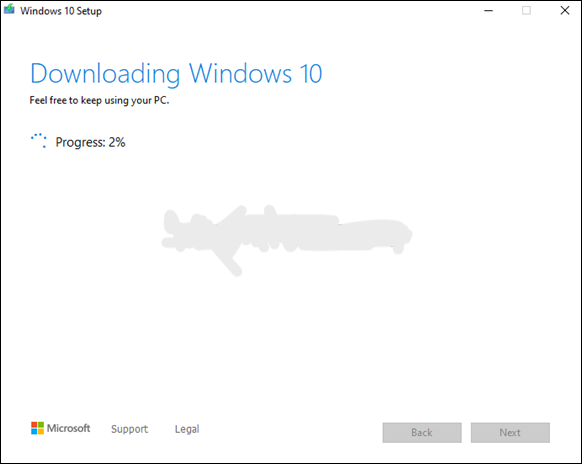
7. When all operations completes, “Press any key” on the MCT window and continue to the next step.
8. Navigate again to the same folder where you ran “MediaCreationTool.bat” and you will see a new ISO file named “11 21H2“.
9. To upgrade your Windows 10 system to Windows 11, double-click at 11 21H2.ISO file to mount (open it) in Explorer. *
* Note: If you want to clean install Windows 11, or to repair Windows 11 on another PC
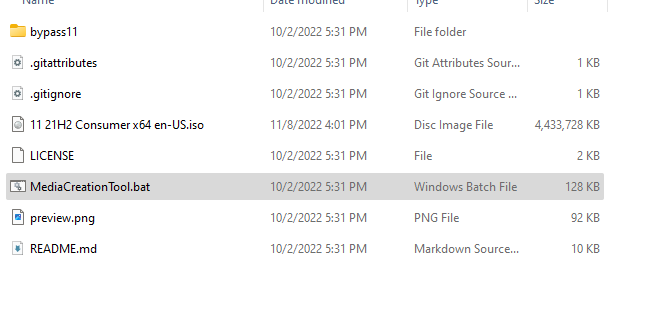
10. Double-click at setup.exe to start the installation of Windows 11.
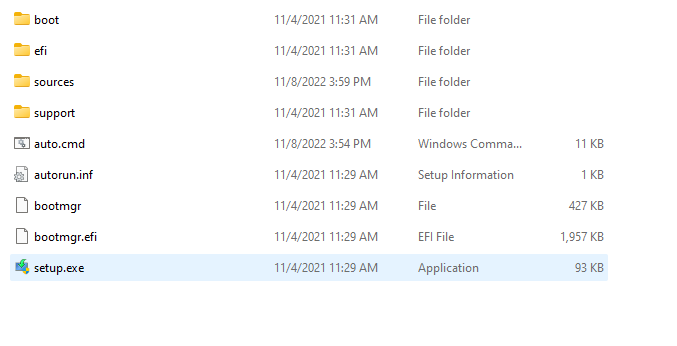
11. Click Next at first screen to start Windows 11 Setup.
12. Let the system to check for updates and when prompted Accept the license terms.
13. Let the system to get the updates.
14. At the next screen you’ll be informed that your system doesn’t meet the minimum system requirements to run Windows 11. Read the message carefully and click Accept if you want to proceed.
“This PC doesn’t meet the minimum system requirements for running Windows 11 – these requirements help ensure a more reliable and higher quality experience. Installing Windows 11 on this PC is not recommended and may result in compatibility issues. If you proceed with installing Windows 11, your PC will no longer be supported and won’t be entitled to receive updates. Damages to your PC due to lack of compatibility aren’t covered under the manufacturer warranty. By selecting Accept, you are acknowledging that you read and understand this statement.”.
15. Click Install if you want to upgrade Windows 10 to Windows 11 by keeping personal files and apps, or click Change what to keep if you want to perform a clean installation or if you want to keep only the personal files.
16. Follow the rest instructions to install Windows 11.
data.txt
sbobet slot depo 5k depo 10 bonus 20 slot depo 10k depo 25 bonus 25 depo 20 bonus 20 depo 50 bonus 50 depo 10k link alternatif sbobet sbobet wap mix parlay agen sbobet depo 30 bonus 30 mix parlay 88 depo 20 bonus 30